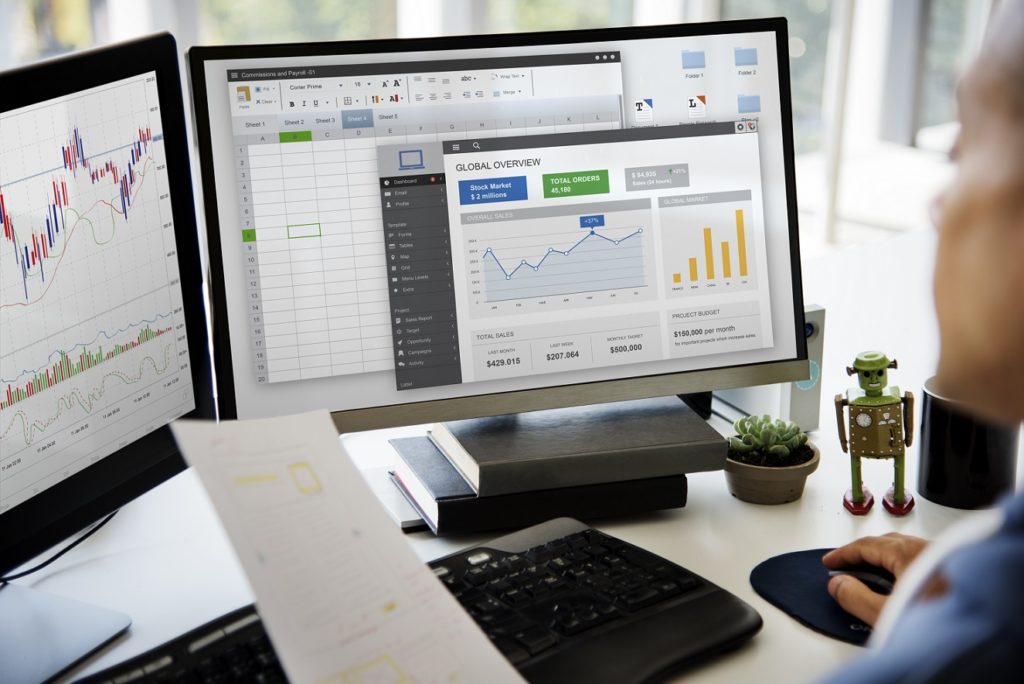
En Excel las teclas de función de nuestro teclado tienen las siguientes funcionalidades:
Si pulsamos en F1 estando abierto Excel aparecerá la ventana de ayuda de Excel.

Cuando pulsamos F2 nos aparece la forma de edición de la celda activa. Si la celda activa tiene alguna fórmula nos muestra de forma visual y con colores las celdas que intervienen en esa fórmula. Esto te ayuda a hacer rápidas modificaciones en las fórmulas.

Al presionarla aparecerá el cuadro de diálogo Pegar Nombre. Esto es útil cuando tienes varios rangos nombrados o constantes en tu hoja de cálculo y tienes dificultades para recordarlos. Desde el nuevo cuadro, puedes hacer clic en el nombre y seleccionar «OK» para insertar el nombre en la celda o fórmula.

Esta es una de las teclas de función más útiles y utilizadas. Dependiendo de lo que hayas seleccionado, este botón tiene dos comandos diferentes.
La mayoría de las veces, repetirá la última acción realizada.
Sin embargo, si la presionas mientras tienes resaltada una celda con una fórmula, dará opciones de posibles referencias absolutas, relativas y mixtas, así no tienes que insertar el signo $.
Al presionarla, aparecerá el cuadro «Ir a», lo que te permite escribir cualquier nombre de celda para llevarte hacia ella.
También puedes usar el botón «Especial» que selecciona cualquier número de celdas específicas, tales como las que contienen fórmulas, las que están en blanco o las que son visibles.

En una hoja de cálculo que se ha dividido (menú Ver, Administrar esta ventana, Inmovilizar paneles, comando Dividir ventana), F6 incluye los paneles divididos cuando se alterna entre los paneles y el área de la cinta de opciones.
Al presionarla, aparecerá el cuadro «Ortografía».

Activa o desactiva el modo extendido, esto es seleccionar un rango de celdas usando el teclado. En el modo extendido aparece Selección extendida en la línea de estado y al pulsar las teclas de dirección se extiende la selección.

Calcula los resultados de una celda con fórmulas. Aunque puede parecer algo confusa en algunos casos se comenta que solo tiene sentido si el cálculo es manual, eso no es así.
Es una función muy útil cuando tenemos fórmulas extensas y deseamos conocer valores intermedios
Veámoslo con un ejemplo sencillo:
Tenemos un cuadro con datos por meses y personas.

En la celda f3 existe una formula condicional que compara dos promedios y de forma automática nos indica el resultado.
Si deseamos conocer los valores intermedios de los promedios seleccionados toda la fórmula y le damos a f9

En ese caso vemos que nos sustituye la fórmula marcada por su resultado.

Esto es muy útil cuando utilizamos fórmulas muy largas y queremos conocer los resultados parciales o saber si es verdadero o falso algún criterio.
Muestra atajos para moverte por la cinta de opciones. Al pulsar la tecla aparecen iniciales acompañando a las distintas opciones de la cinta, estas iniciales acompañadas de la tecla ALT ejecutan la opción correspondiente.

Inserta un gráfico en hoja independiente a partir de los datos de un rango. Es necesario colocarse dentro del rango que se quiere representar en el gráfico.

Al presionarla, aparecerá el cuadro «Guardar como». Ello nos permite guardar un archivo de Excel con el nombre que le indiquemos.
