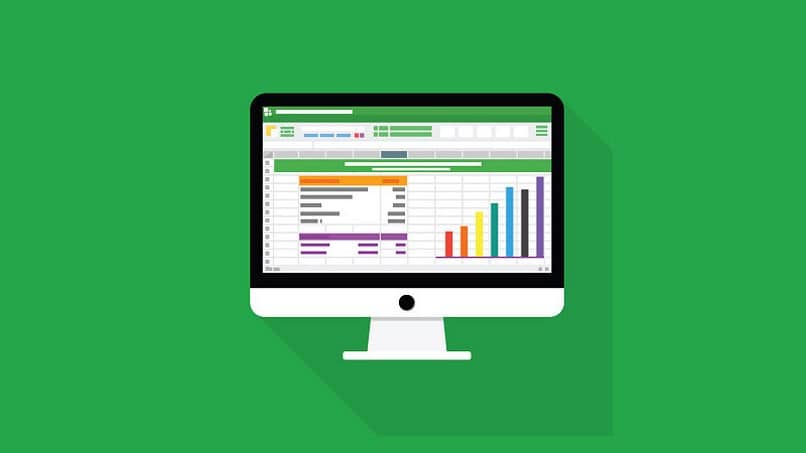
En uno de nuestros artículos anteriores, “Atajos del teclado de Mac y Windows“ hablamos de los shortcuts del teclado de nuestro ordenador en términos generales para Windows o MAC. Hoy queremos ayudarte a que seas mas hábil y productivo utilizando trucos para trabajar a nivel usuario con la aplicación de hojas de cálculo de Microsoft: Excel.
Estamos seguros de que un mayor conocimiento de esta herramienta y de sus atajos va a hacer que sea mucho más fácil para ti llevar a cabo todo tipo de gestiones, reportes y operaciones en el día a día de tu trabajo. Tómatelo como un pequeño curso de Excel gratis que ponemos a tu disposición.
Cuando abrimos un libro de Excel, del paquete Office, la mayoría de los usuarios, utilizamos las funciones y opciones mediante los menús que encontramos en la barra superior y es que, no somos expertos en esta herramienta, porque la utilizamos esporádicamente. Pero lo que si es cierto es que nunca nos libramos de ella: ya sea en nuestro trabajo, estudio, hogar o incluso nos podemos topar con ella al tener que cumplimentar formularios o plantillas que han sido diseñados en Excel.
Así que manos a la obra, veamos trucos y atajos que nos puedan hacer la vida más sencilla.
Comenzamos con la tecla “Ctrl” que como su nombre indica, controla muchos de los trucos y atajos a la hora de manejar Excel junto con la tecla “Shift”.
Ya hemos abierto un libro de Excel y además de los atajos básicos que conocemos (Ctrl + c, Ctrl + v, Ctrl + x) te vamos a mostrar de una manera visual otros trucos y atajos.
¿Quieres poner la hora actual en una celda de manera rápida y sencilla? Sitúate en ella y simultáneamente presiona las teclas Ctrl + Shift + :

Si necesitas poner la fecha actual en una celda, solo tienes que situarte en la celda y simultáneamente presionar las teclas Ctrl + Shift + ;

¿No sabes como poner el formato de moneda en una celda o en varias celdas de manera rápida? Sitúate en la celda o celdas y simultáneamente presiona las teclas Ctrl + Shift + 4

¿Necesitas aplicar el formato Porcentaje sin decimales en una celda o en varias celdas? Presiona simultáneamente las teclas Ctrl + Shift + 5

¿Quieres aplicar borde en una celda o en varias celdas sin utilizar el cuadro de diálogo? Solo tienes que situarte en la celda o celdas y simultáneamente presionar las teclas Ctrl + Shift + 6

Si quieres quitar los bordes o contornos en una celda o en varias celdas, presiona simultáneamente las teclas Ctrl + Shift + –

Si necesitas aplicar el formato de números con dos decimales en una celda o en varias celdas, solo tienes que situarte en ella y simultáneamente presionar las teclas Ctrl + Shift + 1

Si quieres abrir el cuadro básico de formato para el contenido de la celda o celdas, solo tienes que presionar simultáneamente las teclas Ctrl + 1

¿Quieres seleccionar toda la columna de la tecla activa? Solo tienes que presionar simultáneamente las teclas Ctrl + Space

Si necesitas seleccionar toda la fila de la tecla activa, presiona simultáneamente las teclas Shift + Space

Si quieres seleccionar un grupo de celdas que están alrededor de la tecla activa solo tienes que presionar simultáneamente las teclas Ctrl + Shift + Space

¿Quieres ocultar la columna de la tecla activa? Solo tienes que presionar simultáneamente las teclas Ctrl + 0

¿Necesitas ocultar la fila de la tecla activa? Presiona simultáneamente las teclas Ctrl + 9

Si quieres aplicar o quitar formato negrita en una celda o grupos de celdas, solo tienes que presionar simultáneamente las teclas Ctrl + 2 o N

¿Cómo aplicar o quitar formato cursiva en una celda o grupos de celdas? Con solo presionar simultáneamente las teclas Ctrl + 3 o K

¿Necesitas aplicar o quitar formato subrayado en una celda o grupos de celdas? Presiona simultáneamente las teclas Ctrl + 4 o S

Si quieres aplicar o quitar formato tachado en una celda o grupos de celdas, presiona simultáneamente las teclas Ctrl + 5

¿Necesitas ir a la primera celda de tu hoja de Excel? Fácil y rápido, con solo presionar simultáneamente las teclas Ctrl + Inicio

Si quieres ir a la última celda de tu hoja de Excel, (esquina inferior derecha) solo tienes que presionar simultáneamente las teclas Ctrl + Fin

¿Cómo añadir una nueva hoja de Excel a un libro ya creado? Con solo presionar simultáneamente las teclas Shift + F11

Si quieres crear o abrir un nuevo libro de Excel, presiona simultáneamente las teclas Shift + U

¿Quieres copiar el contenido de la celda o celdas de arriba de la tecla activa? Solo tienes que presionar simultáneamente las teclas Ctrl + J

¿Necesitas copiar el contenido de la celda o celdas que están a la izquierda de la celda o celdas activas de una hoja? Presiona simultáneamente las teclas Ctrl + D

Y terminamos este artículo con los trucos de la tecla “Alt” que, aunque hay menos combinaciones con ella, son igual de útiles que las anteriores.

Si necesitas crear un gráfico, selecciona todos los datos, presiona simultáneamente las teclas Alt + F1 y se agregara una nueva hoja con el gráfico en tu libro Excel.

Para abrir el cuadro de dialogo “Guardar como” de manera rápida, presiona simultáneamente las teclas Alt + F2

Hemos llegado al final de nuestro artículo y queremos animarte a que pierdas el miedo e intentes conocer esta valiosa herramienta que estamos seguros de que será de gran utilidad en tu vida profesional, académica o personal.
¿Qué te ha parecido? ¿Conoces otros trucos? Te animamos a que nos lo cuentes.
Pronto iniciamos nuestro programa integral, si deseas saber más, déjanos tus datos y nuestros asesores personalizados se contactarán contigo.