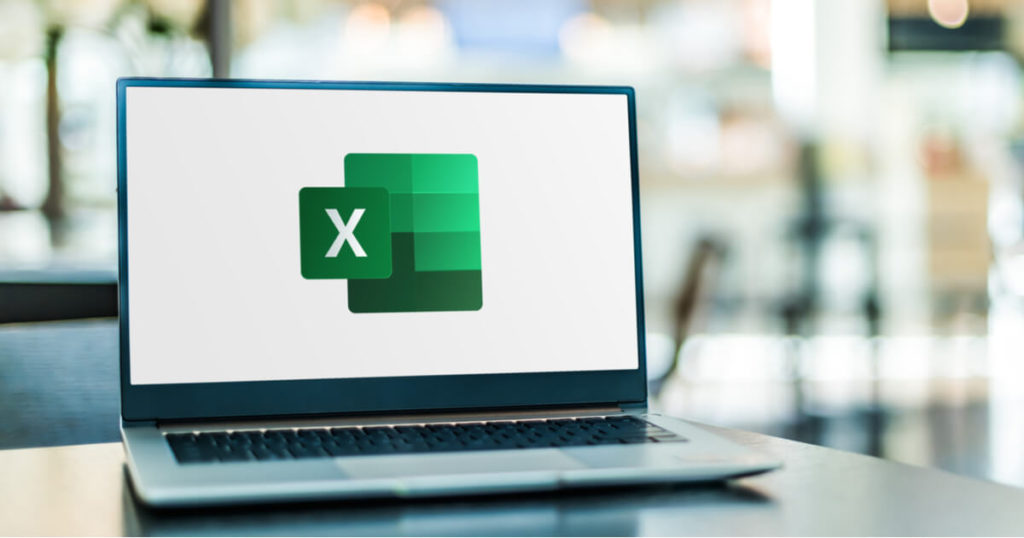
Excel nos ha acompañado durante mucho tiempo, sin embargo, para algunos, sus hojas de cálculo resulta difícil de usar. Lo más importante de esta aplicación se utiliza principalmente para registrar y manipular los datos numéricos para diversos fines.
Debido a sus funciones sencillas y características fáciles de usar, siempre ha sido el medio principal de cada usuario corporativo. En esta guía, están los 10 consejos y trucos más importantes de Excel que uno debe saber.
A veces uno desea realizar algunos cambios masivos en su hoja de cálculo de Excel y para no hacerlo uno por uno, se puede seleccionar todas las celdas en su hoja de trabajo usando el cuadro cuadrado que está disponible en la esquina superior izquierda de la hoja de cálculo.
Cuando selecciona el cuadro cuadrado, resalta todas las celdas de la hoja de trabajo, incluso las celdas vacías. Un atajo sería presionar Ctrl + A para seleccionar todas las celdas en la hoja de trabajo de una sola vez.

Mientras trabaja en Excel con una gran cantidad de registros de datos, a menudo se vuelve complicado cambiar el tamaño de las celdas de cada columna de acuerdo con su texto. Para hacerlo de una manera fácil, puede usar la función ‘Autoajustar ancho de columna’ que es una función incorporada en Excel.
También puede cambiar el tamaño del ancho de la columna utilizando la opción ‘Ajuste automático del ancho de columna’. Para hacer esto, seleccione la columna que desea ajustar y luego vaya a la barra de menú en la pestaña Inicio. En la sección ‘Celdas’, haga clic en la opción ‘Formato’ y luego seleccione ‘Ajustar ancho de columnas’ en el menú desplegable.

Algunas personas crean hojas de cálculo de Excel donde los campos principales se cruzan horizontalmente en una fila. Otros ponen los datos verticalmente. A veces, estas preferencias conducen a un escenario en el que desea transponer datos de Excel.
Primero debe seleccionar los datos de la tabla y copiarlos. Ahora, coloque el puntero del mouse donde tiene que transponer los datos, haga clic con el botón derecho y seleccione la opción Pegar especial del menú contextual. Cuando se abra la ventana Pegado especial, marque la función Transponer y haga clic en el botón Aceptar.

Con esta función, puede filtrar fácilmente los nombres, las fechas y los números del gran conjunto de datos o tabla. Sin embargo, no elimina ni modifica los datos originales. Se vuelve muy útil cuando necesita enfocarse solo en algún tipo especial de información.
En la sección ‘Edición’, seleccione Ordenar y filtrar y luego elija la herramienta Filtro. Haga clic en la opción de flecha hacia abajo que aparece cerca del encabezado de cada columna. Le permite ordenar sus datos en orden alfabético u con números de menor a mayor. Además, puede usar el filtro de texto para filtrar los datos.

Es bastante fácil localizar y eliminar entradas duplicadas para una hoja de cálculo que tiene un pequeño conjunto de datos. Pero si tiene que hacerse con un gran conjunto de datos donde las columnas y filas están en cientos, entonces sería una tarea difícil.
Selecciona la tabla, ve al menú Datos, seleccione la categoría Herramientas de datos y luego haga clic en Eliminar duplicados. Marca la casilla de verificación cerca de Mis datos tienen encabezados. Y, en la sección de columnas, elimine la marca del número de serie, ya que es diferente para cada entrada. Finalmente, haga clic en el botón Aceptar y verá que la entrada duplicada se elimina de la tabla.

A veces puede haber notado las celdas o filas en blanco en su hoja de cálculo que son en su mayoría indeseables. Los usuarios suelen hacer clic derecho en la fila especificada y eliminarlos uno por uno.
Presione la tecla de acceso directo Ctrl + G y cuando aparezca el cuadro de diálogo Ir a, seleccione el botón Especial. En la página siguiente, marque el botón de opción Blanks y haga clic en el botón Aceptar.
Ahora, presione el botón Ctrl + menos. Cuando aparezca un menú emergente, seleccione Mayúsculas y haga clic en el botón Aceptar. Verá que todas las celdas en blanco se eliminan y el conjunto de datos también se organiza adecuadamente.

Seleccione todo el conjunto de datos y luego haga clic en la herramienta Ordenar disponible en la pestaña Datos.
En el siguiente cuadro de diálogo, haga clic en el menú desplegable Ordenar por y ordénelos por número de serie. Al hacer clic en el botón Aceptar, se insertará una fila en blanco entre cada fila separada.

En Excel, hay una opción que copia automáticamente los datos de la primera hoja en otras hojas en un proceso en tiempo real. Sin embargo, para copiar los datos automáticamente a otras hojas, primero debe establecer una conexión entre ellas.
Para hacerlo, vaya a la barra de estado de la primera hoja. Después de eso, sigue presionando la tecla Ctrl y haz clic en las hojas en las que tienes que copiar los datos automáticamente. Eso es. Ahora, cualquiera que sea la información que ingrese en la primera hoja, se copia automáticamente en las otras hojas.

Para usar esta función, primero debe habilitar el comando de cámara. Entonces, todo lo que necesita para navegar a la barra de herramientas de acceso rápido y hacer clic en la barra de herramientas de acceso rápido Personalizar.
Después de eso, haga clic en el menú desplegable de Elegir comandos de > Todos los comandos > Cámara. Ahora, seleccione el botón Agregar y presione OK. Después de eso, haga clic en el icono de la Cámara y luego haga clic en cualquier lugar de la hoja de trabajo. También puede arrastrar y cambiar el tamaño de la imagen para ajustarla según sus requisitos.

En la hoja de cálculo de Excel, puede crear fácilmente un hipervínculo a su dirección de Gmail. Para hacerlo, primero debe seleccionar la celda donde desea insertar el enlace. Después de eso, presione Ctrl + K atajo.
Cuando aparezca el cuadro de diálogo en la pantalla, seleccione la dirección de correo electrónico en el panel izquierdo. Agregue su dirección de correo electrónico y luego presione el botón Aceptar. Eso es. Espero que estos consejos y trucos puedan ser útiles al usar hojas de cálculo de Excel en su computadora.

Ahora conoces algunas de las funciones más útiles de Excel. Se trata de un programa muy amplio, por lo que siempre es recomendable conseguir la formación adecuada que te ayude a dominar por completo las hojas de cálculo.
Si deseas saber más, déjanos tus datos y nuestros asesores personalizados se contactarán contigo.