
Los profesionales que trabajan en una oficina emplean más del 10% de su vida laboral haciendo hojas de cálculo. Este porcentaje de tiempo aumenta considerablemente en los puestos administrativos y los relacionados con la contabilidad y las finanzas.
De todos los programas de hojas de cálculo que hay en el mercado, Excel de Microsoft 365 es el más utilizado a nivel mundial. Tiene más de 500 funciones, muchas de ellas avanzadas, y son pocos los que llegan a dominarlo por completo. No obstante, hay algunas funciones sencillas y fórmulas que todos deberíamos conocer, pues pueden ahorrarnos mucho tiempo y esfuerzo, y mejorar nuestra productividad. Las explicamos a continuación.
Todas estas operaciones se pueden realizar mediante los signos correspondientes: sumar (+), restar (-), multiplicar (*) y dividir (/).
Por ejemplo, la resta de las casillas A1 y B1 sería =A1-B1. Lo mismo para cualquiera de las otras tres operaciones, simplemente cambiando el signo.
Si queremos sumar celdas que están en la misma columna, es preferible utilizar la expresión =SUMA(A1:A45), para sumar todas las cifras que hay en la columna A, desde la celda 1 hasta la 45.
Además, esta función de Excel permite sumar números, celdas de diferentes columnas y filas, e incluso más de un intervalo de celdas, siempre que se utilice el signo punto y coma (;) para separar los datos.
Por ejemplo, en esta fórmula =SUMA(501;B3:B8;J1:J30), Excel sumará 501 + los datos de las celdas B3 a B8 + los datos de las celdas J1 a J30.
El redondeo consiste en eliminar, aumentar o reducir los decimales de las cifras que queramos.
Para ello, tenemos dos opciones, mediante la barra de herramientas o con una fórmula. En el primer caso, vamos al menú Inicio y buscamos estos iconos:
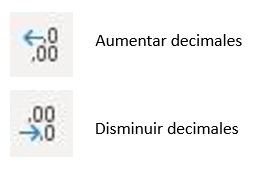
Debemos pulsar en los iconos tantas veces como decimales queramos añadir o suprimir.
También se puede hacer mediante fórmulas. Con la función REDONDEAR podemos lograr que un número tenga los decimales que especifiquemos. Por ejemplo, si en la celda A1 tenemos la cifra 14,5678 y queremos que solo tenga dos decimales, emplearemos la siguiente fórmula: =REDONDEAR(A1; 2), con lo que la cifra se convertirá en 14,57.
Esta función de Excel se emplea para obtener la media de un conjunto de datos recogidos en una hoja de cálculo. Por ejemplo, si queremos conocer el promedio de los datos que contiene la columna A, desde la fila A1 hasta la 300, utilizaremos la siguiente expresión: =PROMEDIO (A1:A300)
Imaginemos que tenemos que calcular el IVA de un producto que vale 1200 euros y está grabado con un 21% de IVA. Veamos el ejemplo. En la celda B3 tendremos que escribir la siguiente fórmula: =B1*B2/100
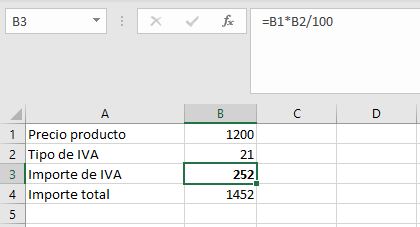
En el caso de que la celda B2 el tipo de IVA figurase como porcentaje (21%) y no como un número (21), habría que poner otra fórmula: =B1*B2
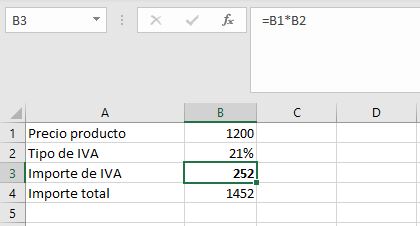
La posibilidad de copiar o arrastrar una fórmula de Excel a varias celdas diferentes puede suponer un ahorro de tiempo considerable.
Para ello, hay que situarse en la celda que contiene la fórmula que deseamos copiar. A continuación, colocamos el cursor del ratón en la esquina inferior derecha de la celda hasta que aparezca una cruceta (+). En ese momento, pulsamos el botón derecho del ratón y, sin soltarlo, arrastramos hacia las celdas que deseamos rellenar con esa misma fórmula. Al soltar el botón del ratón, la fórmula se habrá copiado automáticamente.
Esta función de Excel se utiliza para pegar solo algunos elementos de la celda que hemos copiado, de tal modo que podemos evitar copiar valores que no nos interesen, como pueden ser formatos, fórmulas, comentarios, etc.
El proceso es sencillo. Después de copiar una celda con Ctrl C, debemos pulsar Ctrl Alt V para pegar solo los elementos que nos interesen.
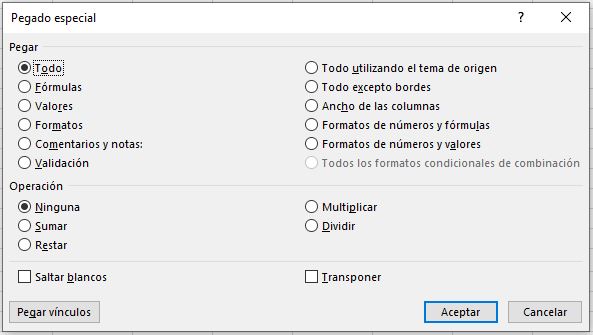
Esta función se utiliza para unir textos de diferentes celdas.
Por ejemplo, si en la columna A2 tenemos los nombres de determinados usuarios y en la B2 sus apellidos, y queremos que en una tercera columna se unan, debemos usar estar fórmula: =CONCATENAR(A2;” “;B2)
¡Ojo a las comillas! Deben estar separadas por un espacio, porque de lo contrario los apellidos aparecerán pegados, sin espacio entre ellos.
En primer lugar, debemos elegir la parte de la hoja de cálculo que deseamos “congelar” y luego, en el menú superior, hacer clic en «Vista», «Inmovilizar”. Con esta función se fija una parte de la hoja (paneles, la fila superior o la primera columna), para mantenerla siempre visible mientras nos desplazamos por el resto de la hoja.
Con esta función de Excel es posible hacer anotaciones en determinadas celdas. Para agregar un comentario, hacemos clic en el botón derecho del ratón, una vez que estamos en la celda seleccionada, y presionamos “Nuevo comentario”. Automáticamente aparecerá un cuadro de texto para cumplimentarlo.
Una vez guardado el comentario, la celda aparecerá con una pestaña de color en la parte superior derecha.
Si deseas saber más, déjanos tus datos y nuestros asesores personalizados se contactarán contigo.